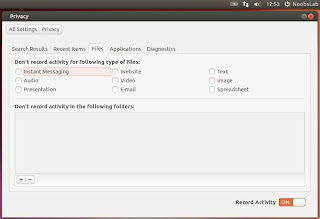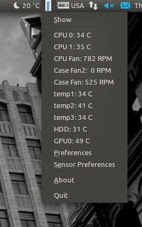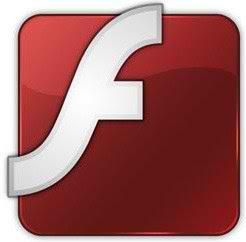Ubuntu 13.04 Raring Ringtail telah dirilis, tim Ubuntu telah melakukan pekerjaan yang sangat baik pada 13,04. Rilis Ubuntu ini jauh lebih baik daripada rilis terakhir. Unity jauh lebih cepat, responsif dan banyak hal lebih baik di Ubuntu 13,04. dan apa pagi ini saya bagikan artikel ini untuk Anda. Dan di bawah ini saya akan berikan info hal apa saja yang harus dilakukan setelah install ubuntu 13.04.oke langsung saja.
1. Mengganti Lokasi Server Repository
Untuk dapat mengganti server repository yang cepat Anda dapat menggunakan "Software Sources". Untuk membuka Software Sources, gunakan perintah berikut:
Tetik perintah melalui terminal
- sudo software-properties-gtk
-Pada tab "Ubuntu Software" klik menu drop-down pada bagian "Download from" kemudian pilih "Other..". Anda cari mirror yang sesuai untuk Anda. Dalam hal ini saya biasa menggunakan server dari University of Indonesia "kambing.ui.ac.id".
Pada bagian tab Other Software, centang semua pilihan yang ada seperti pada gambar. Kemudian tutup jendela Software Sources.
-Langkah selanjutnya tutup jendela Software Sources kemudian lakukan update dan upgrade dengan menggunakan perintah berikut pada terminal:
2. Tweak Tools:
- sudo apt-get update
- sudo apt-get dist-upgrade
Gnome Tweak Tool terkenal kuat men-tweak tool, Dengan tool ini Anda dapat mengelola lingkungan Ubuntu Anda seperti: Ubah tema, ikon, font, kursor dan sebagainya pilihan.
Unity Tweak Tool adalah alat konfigurasi untuk Desktop Unity, memberikan pengguna akses ke fitur dan opsi konfigurasi tidak (jelas) diakses, dan membawa mereka semua bersama-sama dalam antarmuka dipoles & mudah digunakan.
Untuk install Tweak Tool anda tingal buka terminal atau Ctrl+Alt+T dan masukan perintah di bawah ini:
3. Sinaptik dan Compiz (ccsm) dengan plugin tambahan:
- sudo apt-get install unity-tweak-tool
- sudo apt-get install gnome-tweak-tool
Synaptic adalah program manajemen paket grafis untuk apt. Ini menyediakan fitur yang sama dengan apt-get utilitas baris perintah dengan GUI front-end berbasis Gtk +.
Ccsm, singkatan CompizConfig Settings Manager, adalah alat konfigurasi untuk Compiz Fusion. Hal ini digunakan untuk mengkonfigurasi banyak plugin termasuk dalam Compiz dan Compiz Fusion, serta penggunaan berbagai profil dan terpadu baik dengan pengaturan desktop yang ada.
Masukan Perintah
4. Mengaktifkan Hibernate:
- sudo apt-get install synaptic
- sudo apt-get install compizconfig-settings-manager compiz-plugins-extra
Ubuntu telah menonaktifkan pilihan hibernasi, Jadi di sini adalah tweak untuk mengaktifkan hibernasi.
Masukan perintah di bawah ini
copy dan paste kode berikut dalam file:
- sudo gedit /var/lib/polkit-1/localauthority/50-local.d/hibernate.pkla
Simpan file dan keluar, lalu Restart dan check.[Re-enable Hibernate] Identity=unix-user:* Action=org.freedesktop.upower.hibernate ResultActive=yes
5. Hapus Putih Dots dari Login Screen
Jika Anda ingin menghapus titik putih dari layar login Ubuntu 13.04, Jadi di sini adalah mudah men-tweak untuk Anda.
Masukan perintah di bawah ini
6. Nonaktifkan Guest Account:
- sudo xhost +SI:localuser:lightdm
- sudo su lightdm -s /bin/bash
- gsettings set com.canonical.unity-greeter draw-grid false
Account Tamu mengaktifkan secara default di Ubuntu, Ini berarti siapa saja dapat login dengan account tamu di Ubuntu Anda. Jadi di sini adalah tweak untuk menonaktifkan akun guest.
Buka Terminal masukan perintah dibawah ini
Sekarang tambahkan baris berikut pada akhir file
- sudo gedit /etc/lightdm/lightdm.conf
.allow-guest=false Jika Anda ingin menonaktifkan Remote Login, Kemudian tambahkan baris berikut pada akhir file.
greeter-show-remote-login=falseSimpan dan tutup file, Sekarang Restart untuk melihat efek.
7. Meningkatkan Kinerja Unity, Hapus Cari Lensa Online:
Jika Anda tidak menyukai pencarian online dalam Kesatuan, Anda dapat menonaktifkannya dari Settings -> Privacy kemudian Matikan pencarian online.
Atau Anda dapat menghapus lensa pencarian online dari Unity, Mengikuti perintah akan menghapus Belanja, Musik, Foto, Video Gwibber dan lensa dan membuat Unity banyak responsif:
Anda tidak akan melihat lagi pencarian secara online di dasbor.
- sudo apt-get autoremove unity-lens-shopping
- sudo apt-get autoremove unity-lens-music
- sudo apt-get autoremove unity-lens-photos
- sudo apt-get autoremove unity-lens-gwibber
- sudo apt-get autoremove unity-lens-video
Unity Rekam aktivitas Anda, Anda dapat mengatur privasi Anda dengan mengaktifkan / menonaktifkan fitur ini.
8. Nonaktifkan Scrollbars overlay:
Anda dapat menonaktifkan scrollbar overlay, jika Anda tidak seperti itu.
Buka terminal masukan perinah dibawah ini
Jika Anda ingin mendapatkan kembali bar overlay, masukkan perintah berikut:
- gsettings set com.canonical.desktop.interface scrollbar-mode norma
9. Tampilkan nama pengguna pada panel:
- gsettings reset com.canonical.desktop.interface scrollbar-mode
UserName dinonaktifkan secara default di Ubuntu, Jadi di sini adalah men-tweak Anda dapat mengaktifkannya sangat mudah.
Buka terminal masukan perintah dibawah:
Untuk menghapus nama dari panel, Masukkan perintah berikut:
- gsettings set com.canonical.indicator.session show-real-name-on-panel true
10. Nonaktifkan Sistem Crash Laporan:
- gsettings set com.canonical.indicator.session show-real-name-on-panel false
Jika Anda mengalami sesuatu yang crash di Ubuntu Anda, dan Anda tidak ingin menjadi memberitahu dengan laporan. Anda dapat menonaktifkan mereka dengan mudah.
masukan perintah dibawah ini:
Sekarang file teks akan terbuka, Pada baris terakhir Anda akan melihat "enabled = 1" mengubahnya menjadi "enabled = 0". Simpan dan tutup file.
- sudo gedit /etc/default/apport
Sekarang masukkan perintah berikut dalam terminal untuk menghentikan layanan Apport:
11. Firewall untuk Ubuntu:
- sudo service apport stop
Linux tidak perlu Anti-virus tetapi Firewall adalah penting untuk setiap jenis Sistem Operasi. UFW terinstal secara default di Ubuntu tetapi baris perintah dan menonaktifkan secara default. Anda dapat menginstal Gufw firewall terbaik mengaktifkan dan mengelolanya grafis.
Masukan perintah di bawah ini:
Setelah instalasi terbuka Dash dan Search "UFW" untuk mengkonfigurasinya.
- sudo apt-get install gufw
12. Instal Hardware Suhu monitor:
The Psensor Indikator ini menyediakan akses cepat ke nilai-nilai sensor dan pengaturan. Ketika sensor suhu yang terlalu banyak panas, gelembung pemberitahuan desktop yang muncul dan Aplikasi ikon Indikator berubah menjadi merah. Pc Anda harus memiliki sensor untuk menggunakan fitur lengkap.
Masukan perintah dibawah ini:
13. Pindahkan Minimalkan, Maximize, Tutup Tombol ke Kanan:
- sudo apt-get install lm-sensors hddtemp psensor
Jika Anda terbiasa menggunakan tombol ini di sisi kanan maka tweak ini berguna bagi Anda. Anda dapat memindahkan Minimalkan, Maximize, dan Tutup tombol ke sisi kanan.
Masukkan perintah berikut untuk memindahkan tombol ke kanan:
14. Aktifkan Driver Hardware:
- gsettings set org.gnome.desktop.wm.preferences button-layout ':minimize,maximize,close'
Ubuntu bekerja sempurna dengan hardware terbaru, Lebih baik menggunakan driver yang ditawarkan oleh Ubuntu. Anda dapat memilih driver terbaik untuk hardware Anda dari driver tambahan dan dapat mengaktifkan / menonaktifkan dari sana dengan mudah.
Buka Dash dan Mencari "Software & Updates" Di sini Anda dapat menemukan "Driver Tambahan" dalam Tab terakhir.
15. Instal Plugin Adobe Flash:
Secara default firefox tidak menginstal flash player, Jadi sekarang Anda dapat menginstal flash player.
Masukan perintah dibawah ini:
16. Instal qBittorrent:
- sudo apt-get install flashplugin-installer
Proyek qBittorrent bertujuan untuk memberikan alternatif Software Gratis untuk μtorrent. Klien BitTorrent canggih dan multi-platform dengan baik Qt4 user interface serta UI Web untuk remote control dan mesin pencari yang terintegrasi. qBittorrent bertujuan untuk memenuhi kebutuhan sebagian besar pengguna saat menggunakan sesedikit CPU dan memori mungkin.
masukan perintah di bawah:
17. Instal Plugin untuk Rhythmbox (Seperti Equalizer):
- sudo apt-get install qbittorrent
Rhythmbox merupakan default Audio Player di Ubuntu 13.04, Anda dapat menginstal plugin untuk rhytmbox. Plugin: Audio-baca, Album-art-cari, Countdown-playlist, plugin-menutup-art-browser, Equalizer, Langsung-ke-Playing, Langsung-to-Window, lirik, mikro-blogger, terbuka yang mengandung-foler , radio-browser, Random-album-player, Ingat-the-ritme, ulangi-satu-lagu, irama-web, send-pertama, kecil-jendela, berhenti-setelah, menangguhkan, tab-gitar, tray-icon, web -menu, aliran-ripper
Masukkan perintah berikut untuk menginstal plugin.
18.Install Restricted Extras:
- sudo add-apt-repository ppa:fossfreedom/rhythmbox-plugins
- sudo apt-get update
- sudo apt-get install rhythmbox-plugin-complete
Ada beberapa tambahan dibatasi Ubuntu yang tidak dapat menginstal sementara instalasi Ubuntu secara default, tetapi Anda dapat menginstal tambahan ini dibatasi sendiri. Dibatasi mp3 playback dan decoding, dukungan untuk berbagai format, font, java, flash Plugin, lumpuh, dvd pemutaran.
19. Install Codec dan Aktifkan Playback DVD:
- sudo apt-get install ubuntu-restricted-extras
Jika Anda adalah pengguna multimedia dan menggunakan Ubuntu untuk multimedia maka codec ini sangat berguna bagi Anda. Anda dapat menginstalnya dengan perintah tunggal.
20. Instal Kompresi / dekompresi alat:
- sudo apt-get install gstreamer0.10-plugins-ugly gstreamer0.10-ffmpeg libxine1-ffmpeg gxine mencoder libdvdread4 totem-mozilla icedax tagtool easytag id3tool lame nautilus-script-audio-convert libmad0 mpg321
Following command for Enable DVD Playback:- sudo /usr/share/doc/libdvdread4/install-css.sh
Anda dapat kompres dan dekompresi 7z, zip, gzip, rar, xz, tar, bz2, xar, tar, tar.bz, dan banyak lainnya.
Masukkan perintah berikut di terminal untuk menginstal:
21. To Reset Unity:
- sudo apt-get install p7zip-rar p7zip-full unace unrar zip unzip sharutils rar uudeview mpack arj cabextract file-roller
>> to reset the Unity:
>> to reset Compiz:
- sudo apt-get install dconf-tools
- dconf reset -f /org/compiz/
- setsid unity
- unity --reset-icons
ya demikin yang bisa saya share semoga bermanfaat trimakasih..
- gconftool-2 --recursive-unset /apps/compiz-1 unity --reset