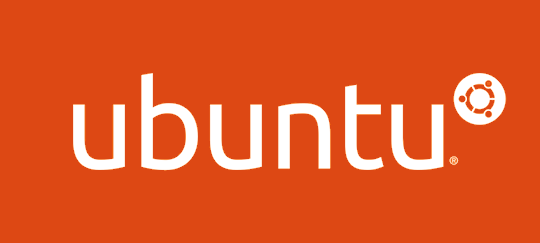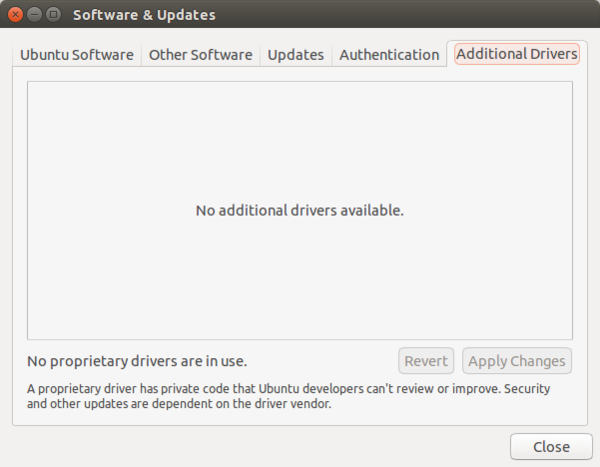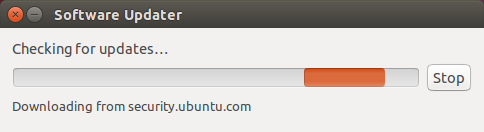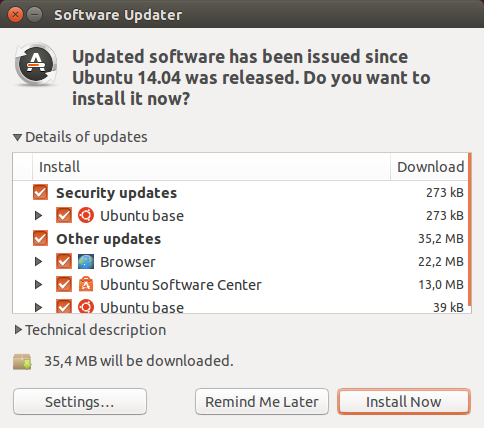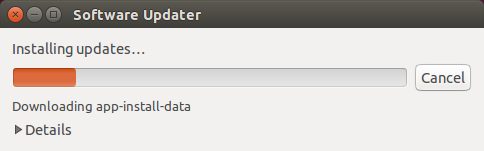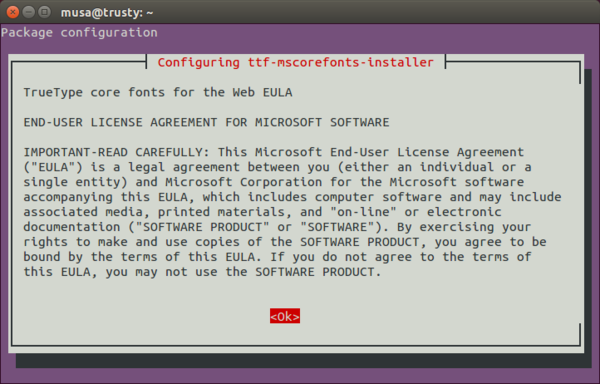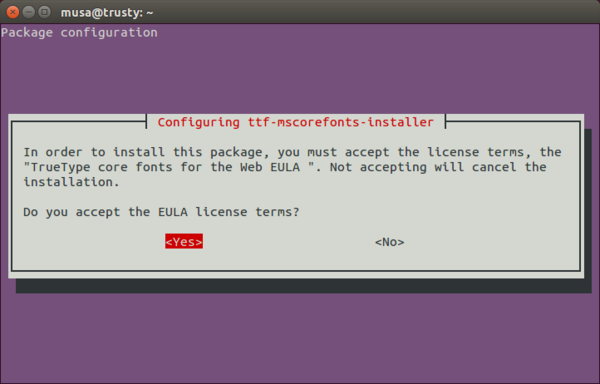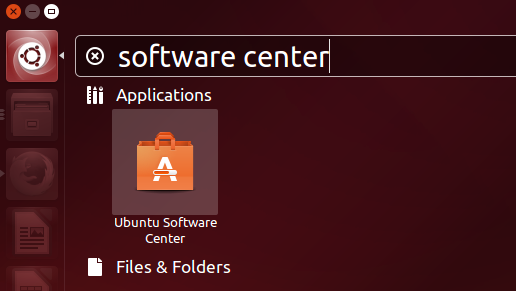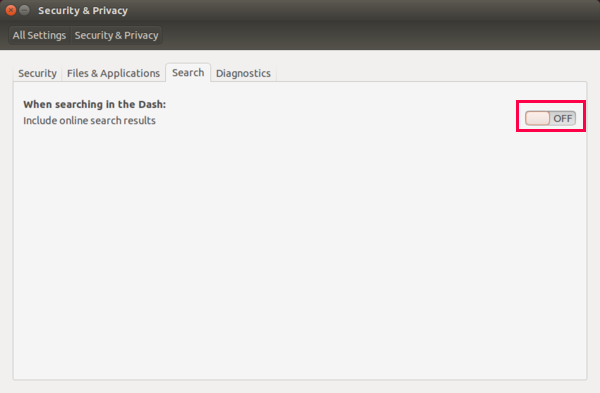Apa kabar sahabat blogger, lama nggk update nih :D ,, kali ini saya akan memposting tutorial cara installasi Ubuntu 14.04 yang saat ini lagi popular di kalangan linuxer,, dalam tutorial ini saya akan melakukan penginstalan melalui aplikasi virtualbox,, berarti yang saya lakukan adalah menjalankan linux Ubuntu dengan cara virtual yaitu menjlankannya didalam windows 8 karena saya pakai windows 8 :D ,, tetapi pada dasarnya cara penginstalannya adalah sama bila kita menginstall secara normal,, baiklah ikuti perosedur seperti yang saya lakukan
1. Download
virtualbox dan install seperti aplikasi biasa jika ingin menginstall secara virtual
2. Lalu klik new untuk membuat mesin virtual baru lalu masukkan nama dan pilih type linux dan versinya sesuai dengan yang akan di jalankan,, contohnya saya menggunakan Ubuntu dengan versi 64bit,, maka pada kolom type saya memilih Ubuntu dan version saya pilih ubuntu64 bit lalu klik next sampai terbuat mesin virtualnya
3. kebetulan saya akan menggunakan linux Ubuntu dengan file ISO untuk menginstall,, langsung saja klik start untuk menjalankan mesin virtualnya,, lalu klik browser untuk mengambil file ISO yang akan digunakan kemudian klik start
4. Ubuntu akan masuk live CD secara otomatis saat dijalankan,, nahh! Untuk langsung menginstall tanpa masuk pada live CD pada saat loading anda bisa menekan sembarang tombol untuk langsung melakukan penginstalan,, maka akan muncul pilihan Bahasa dan berbagai macam pilihan yang bisa dijalankan,, maka pilih install Ubuntu untuk melakukan penginstalan
5. Kemudian akan muncul pemilihan Bahasa untuk penginstalan,, ingat! Bahasa bugis tidak aka nada :D disini saya akan memilih Bahasa English walaupun masih banyak yang tidak dimengerti tetap tenang ada abang google translate,, setelah memilih Bahasa tekan choose kemudian tekan next sampai muncul pemilihan partisi,, kemudian pilih something else untuk menentukan partisi secara manual,, ingat! Jika anda memilih erase and install Ubuntu maka Ubuntu akan menggunakan seluruh partisi anda dan semua file system anda akan diformat habis,, untuk amannya pilih something else
6. Pada pembuatan partisi aan dibuat 3 partisi khusus untuk linux,, pada virtual ini saya menggunakan hardisk 8gb maka akan saya bagi 3 menjadi 5gb untuk mount point root kemudian 2gb untuk mount point /home dan sisanya akan dibuat untuk partisi swap area
7. Kemudian klik install now dan akan ada pemilihan lokasi maka pilih lokasi anda,, disini saya pilih lokasi Makassar karena kebetulan saya berada di Makassar :D
8. Kemudan aka nada pemilihan keyboard layout,, langsung saja klik next karena pada pemilihan sudah diset pada standart keyboard
9. Kemudian masukkan username dan password, disina saya menggunakan username (fitra) dan password (fitra),, anda bisa memilih untuk login tanpa password atau login dengan password,, disini saya memilih login dengan password kemudian klik continue untuk melanjutkan proses penginstallan
10. Jika pengistallan berjalan maka akan muncul seperti ini
11. Tunggu samapai proses penginstallan selesai sambil minum kopi lebih nyaman :D ,, jika penginstallan tidak ada masalah atau error maka akan muncul seperti ini lalu klik restart now dan keluarkan kaset atau cabut flashdisk bagi yang menggunakan flashdisk untuk menginstall
12. Jrenngg.. jrennnggg..!! penginstallan pun selesai setelah restart maka akan muncul tampilan desktop Ubuntu 14.04 yang keren dan elegan seperti gambar dibawah ini :D
Sekian tutorial penginstallan Ubuntu 14.04 dari saya apa bila ada kritikan atau ada yang mengajukan pertanyaan silahkan tinggalkan komentarnya dan kita akan membahasnya besama :D ,, terima kasih sudah mampir dan membaca di blog saya J